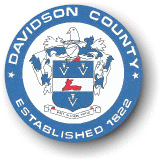
DISCLAIMER:
For detailed help on the Mobile GIS system, click here.
The information contained on this site is furnished by government and private industry sources and is believed to be accurate but accuracy is not guaranteed. Mapping information is a representation of various data sources and is not a substitute for information that would result from an accurate land survey. The information contained hereon does not replace information that may be obtained by consulting the information's official source. In no event shall Davidson County, NC or the consultants of Davidson County, NC be liable for any damages, direct or consequential, from the use of the information contained on this site.
Please direct any questions/comments to GIS Help, GISHelp@DavidsonCountyNC.gov
for common problems try our trouble shooting page.
Basic Map Viewer Functionality

 Click on the Zoom In tool on the toolbar and then drag a rectangle of area where you want to zoom.
Click on the Zoom In tool on the toolbar and then drag a rectangle of area where you want to zoom.
 Click on the Zoom Out Button and then drag a rectangle on the map. The map will zoom out by the ratio of map size to drag rectangle size and centered on the middle of the drag rectangle. So to zoom out a little make a large rectangle, to zoom out alot make a small rectangle.
Click on the Zoom Out Button and then drag a rectangle on the map. The map will zoom out by the ratio of map size to drag rectangle size and centered on the middle of the drag rectangle. So to zoom out a little make a large rectangle, to zoom out alot make a small rectangle.
 Click on the Pan tool on the toolbar and then click on the map to move in the direction you want to go. You move the mouse in the opposite way from the direction that you want to go, so if you want to move the map east you click on the right part of the map and drag you mouse left, moving the map right.
Click on the Pan tool on the toolbar and then click on the map to move in the direction you want to go. You move the mouse in the opposite way from the direction that you want to go, so if you want to move the map east you click on the right part of the map and drag you mouse left, moving the map right.
 Clicking on the Zoom Full Button zooms the map out extent of the county.
Clicking on the Zoom Full Button zooms the map out extent of the county.
 Clicking on the Zoom Previous Button zooms the map to your previous extent.
Clicking on the Zoom Previous Button zooms the map to your previous extent.
 Clicking on the Clear Button, clears all the map graphics on the map and removes any search results that you may have had in the Report or Results window.
Clicking on the Clear Button, clears all the map graphics on the map and removes any search results that you may have had in the Report or Results window.
 Clicking on the Print Button brings up the print dialog. (See printing topic for more details)
Clicking on the Print Button brings up the print dialog. (See printing topic for more details)
 Click on the Identify Tool on the toolbar and then click on the location on the map where you want to find GIS data. The Identify results appear on the right panel.
Click on the Identify Tool on the toolbar and then click on the location on the map where you want to find GIS data. The Identify results appear on the right panel.
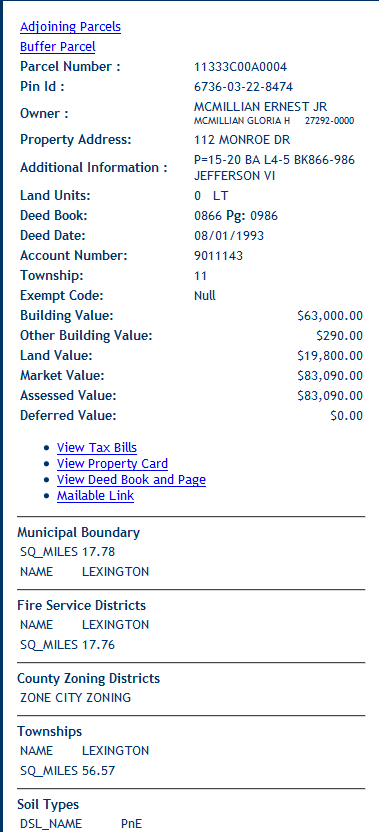
 Click on the Streetview Tool in the toolbar and then click along a road in the map. A dialog box will show up in the center of the screen with the streetview imagery if there are some available for the location. You can resize the window and drag it anywhere on your desktop. To change the location of the streetview, click on the map again at a new location or navigate using the built in Google Controls. Follow the link for more information on how to use Google Streetview
Click on the Streetview Tool in the toolbar and then click along a road in the map. A dialog box will show up in the center of the screen with the streetview imagery if there are some available for the location. You can resize the window and drag it anywhere on your desktop. To change the location of the streetview, click on the map again at a new location or navigate using the built in Google Controls. Follow the link for more information on how to use Google Streetview
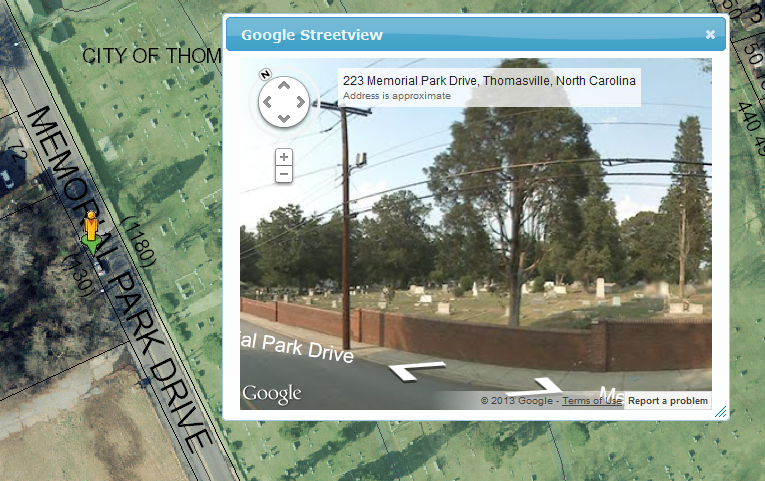
- Drag to pan
- SHIFT + Click to recenter
- SHIFT + Drag to zoom in
- SHIFT + CTRL + Drag to zoom out
- Mouse Scroll Forward to zoom in
- Mouse Scroll Backward to zoom out
- Use Arrow keys to pan
- SHIFT + Double Click to Center and Zoom in
- Click to Identify Features
- + key to zoom in a level
- - key to zoom out a level
For most commen searches, yoou can click on the the  button on the toolbar. This will bring up a dialog box. Choose the option that you want to search:
button on the toolbar. This will bring up a dialog box. Choose the option that you want to search:
| Search Option | Target Layer | Explanation |
|---|---|---|
| Search for Parcel by Owner's Name | Parcels | You enter all or part of the name in the text boxes. In our database there is only one field with the name of the owner of the parcel. So both textboxes use a "CONTAINS" search constraint. If you are searching for "Smith" last name and "John" first name, then the query gets a subset of all the records that contain "SMITH" and then from that subset searches records that contain the name "JOHN". By this logic you would get all the "John Smith"'s, but you may also get "Johnson Smith" or "Johnny Smithwick". For more narrowing of the search contraints you should use the query builder tool. |
| Search for Parcel by Parcel Number | Parcels | This search is searching on the Parcel_ID field in the database. The format is 0300800000001A. As with owner name, you may enter a partial number and get a subset of records that contains the search string. |
| Search for Parcel by Deed Reference | Parcels | Choosing this option will allow you to search by a deed reference. This search expects you to know th exact deed reference or at least the exact book. The numbers are four characters. If you leave off the leading zero, the application will add the zero for you. |
| Search for Parcel by Pin Id | Parcels | Choosing this option will allow you to search by the PIN ID of the parcel. You may enter all or part of the ID. The format is 4 dash 2 dash 2 dash 4 (for example 6801-04-54-6234). You need to enter the dashes. |
| Search for Parcel Address | Parcels | Choosing this option allows you to search by property address. We have individual fields set up for all the parts of a street address in the database. You will need to enter in the search strings in the correct boxes for best results. Fo instance, if you want all the houses on "Hodges Rd", enter "Hodges" in the street name textbox and select "Rd" in the Street Type dropdown list. If you want a specific address number on the street, then enter in the house number. |
| Search for Street Address | Address Location | Choosing this option will allow you to enter and address or an intersection and the map will zoom you to the best location it can find for your search. For a single address, use the top textbox and enter in as complete an address as possible. The more of the address that you know the better it is for our database to find it. For looking up intersections, enter only the street names in textboxes. |
| List Townships | No Information | selecting this option, presents you with a list of townships in Davidson County. Click on the desired township and the map will zoom to the location. No information is presented to the user. |
More advanced searches (Query Builder Tool)
For more advanced searches, you can use the query builder tool by clicking on the  button on the toolbar. Use the dialog on the right panel to create your own query. Depending on the how our data is structured you may get some different dialogs for how to search. If we have contraints on the values in the database that a field can be then you may get a drop down box of all the available values. For instance, if we had a color field that could only be either "RED", "GREEN" or "BLUE" then you would get a drop down list of only those values. Otherwise you can do a search on all the contents of the field. For string data, you can choose to do an "exact" search which will look for records that match the search string entirely, or a "starts with" search which looks for records that starts with the search string or a "contains" (like) search which searches for all records that have the search string anywhere in the field.
button on the toolbar. Use the dialog on the right panel to create your own query. Depending on the how our data is structured you may get some different dialogs for how to search. If we have contraints on the values in the database that a field can be then you may get a drop down box of all the available values. For instance, if we had a color field that could only be either "RED", "GREEN" or "BLUE" then you would get a drop down list of only those values. Otherwise you can do a search on all the contents of the field. For string data, you can choose to do an "exact" search which will look for records that match the search string entirely, or a "starts with" search which looks for records that starts with the search string or a "contains" (like) search which searches for all records that have the search string anywhere in the field.
Example: Searching for a park with golf facilities:
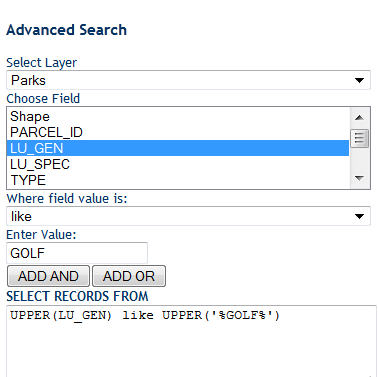
Example: This field in our database has a constraint on the values that can be in the field. Therefore the tool displays a list of possible values.
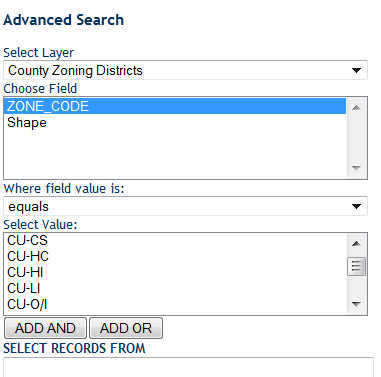
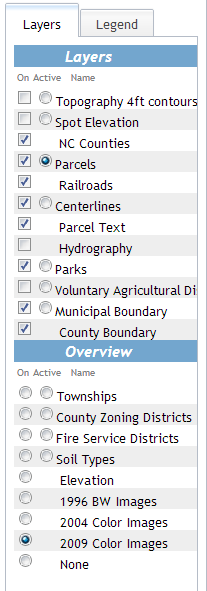
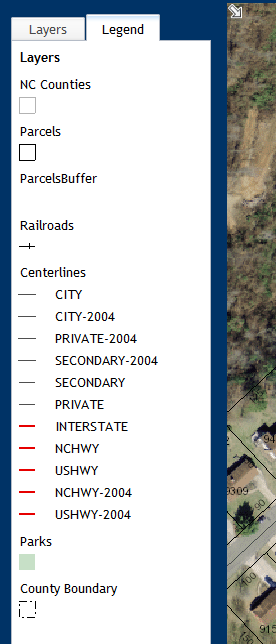
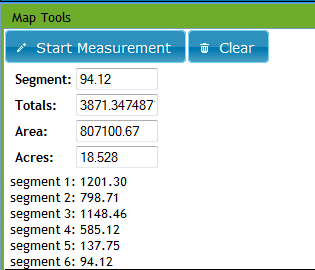
To start a measurement click the Start button and then click on the map. Double click on the map when you want to finish.
Below the results, the tool display the length in feet of all the arcs in the measurement.
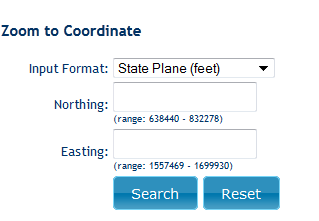
1. Choose you input type, either Decimal degrees, Degrees Minutes and Seconds or North Carolina State Plane.
2. Enter in the North and Easting coordinates in the format that you selected above.
3. hit enter and the map will zoom to the location.
If you don't enter the format correctly, the application will reject your coordinates. If it doesn't reject it, you may get zoomed to the location that is not in the same coordinates space as Davidson County. You can click the "Zoom Previous" button in the toolbar to get back to your last coordinate location.
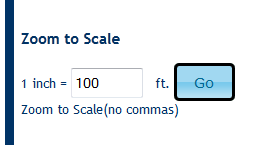
| Common scales | |
| 1:2400 | 1 inch on map is 200 feet on the map |
| 1:1200 | 1 inch on map is 100 feet on the map |
| 1:600 | 1 inch on map is 50 feet on the map |
 button on the toolbar.
button on the toolbar.
- You can enter any title that you want for the map.
- You can choose to print to a specific scale, otherwise the map will print at the current scale of the webpage map. Depending on the screen size and the orientation of the layout you choose the map may look different. You may have to adjust the scale to get the entire area of interest to show on the printed map.
- You can choose the orientation of the print page of either Landscape or Portrait.
- You choose the page size for the map, either 8.5 inches by 11 inches (8.5x11 or Letter paper size) or 11 inches by 17 inches (11x17 or Legal paper size).
- When you click on the "Generate Print Page" button a new web page will be launched in another tab. This page will be formatted properly based on your above selection. In order to print this page to a pdf, you will need to use the print to file option in your browser's print dialog.
- If you have a parcel selected, the parcel information will appear below the map.
You must have popup blocker turned off for this webpage to view the print out!
For some maps take up to a minute to generate the PDF Image.
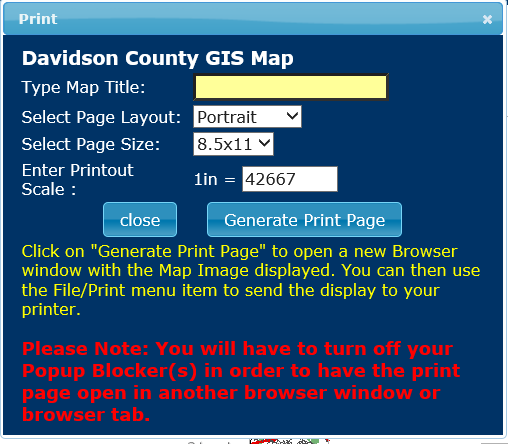
About Map Viewer
This site is written using ESRI's Javascript API for ArcGIS Server.
The site was designed by:
